
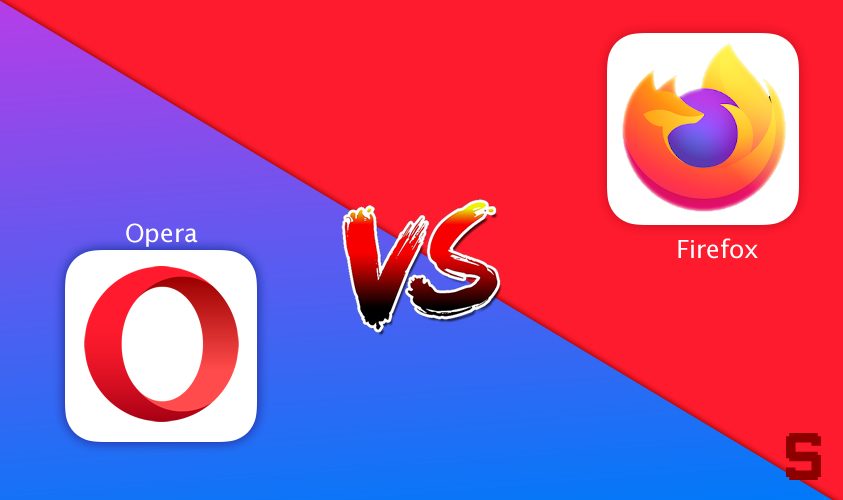
- #OPERA TOUCH VS OPERA BROWSER HOW TO#
- #OPERA TOUCH VS OPERA BROWSER UPDATE#
- #OPERA TOUCH VS OPERA BROWSER UPGRADE#
- #OPERA TOUCH VS OPERA BROWSER ANDROID#
#OPERA TOUCH VS OPERA BROWSER UPGRADE#
In this case, you must upgrade your OS to an allowed version or switch to a different device. Your administrator may also choose to block access from certain computer and mobile operating systems.
#OPERA TOUCH VS OPERA BROWSER UPDATE#
If your organization blocks access to Duo-protected resources from devices with outdated browsers or plugins, then you may not complete two-factor authentication until you update your software. You can take a few minutes to update your web browser, Flash, or Java version to the most recent before authenticating, or choose to update later and continue on to the protected resource. You may be prompted to update outdated browser or plugin software when authenticating if your organization enabled this feature. Click the X on the Settings button to return to the Duo Prompt. Don't worry! All the devices and options shown in the full-size prompt are available for use, and you can enroll and manage devices by following the same steps.Īccess Add a New Device or My Settings & Devices by clicking the Settings button at the top. If you're logging in with Duo from a device with a smaller screen (like a tablet) or small browser window then your Duo Prompt may look slightly different. If you check this box when authenticating you won't need to perform Duo second-factor authentication again for the duration specified on the prompt. option if your administrator enabled Duo's remembered devices feature. If your organization has enabled self-service you can add an additional authentication device by clicking the Add a new device link, or update your setting and remove authentication methods by clicking My Settings & Devices. Your administrator may have customized the help text with additional instructions or contact information. If you can't authenticate or aren't sure what to do, click Need help? on the left side of the Duo prompt. In the event that your organization restricts use of the authentication methods attached to your account, you'll see a message indicating this, with the option to enter a Duo bypass code. So, if your organization disallows phone call for Duo logins, the prompt may only show the "Send Me a Push" and "Enter a Passcode" options. If this is the case, then the Duo prompt shows only the allowed methods. Your Duo administrator may have limited which authentication methods you can use to log in. You can also use security keys for one-touch hardware-backed authentication. Log in using a passcode, either generated with Duo Mobile, sent via SMS, generated by your hardware token, or provided by an administrator.Ĭlick Send codes to get a new batch of passcodes texted to your phone. Just review the request and tap Approve to log in.


#OPERA TOUCH VS OPERA BROWSER ANDROID#
Pushes a login request to your phone or tablet (if you have Duo Mobile installed and activated on your iOS or Android device). Select the device you want to use and then choose your authentication method. If you have more than one device enrolled, like a mobile phone and a hardware token, you'll see a device selector. For the widest compatibility with Duo's authentication methods, we recommend recent versions of Chrome and Firefox.Īfter completing Duo enrollment (or if your Duo administrator set you up to use Duo), you'll see the Duo Prompt the next time you perform a browser-based login to a web service or application protected with Duo. Some browsers do not support all of Duo's authentication devices (for example, Security Keys won't work with Internet Explorer). Supported Browsers: Chrome, Firefox, Safari, Edge, Opera, and Internet Explorer 9 or later.


 0 kommentar(er)
0 kommentar(er)
