
FieldSkipIf, true ) // Compare two expressionsįieldNextIf.
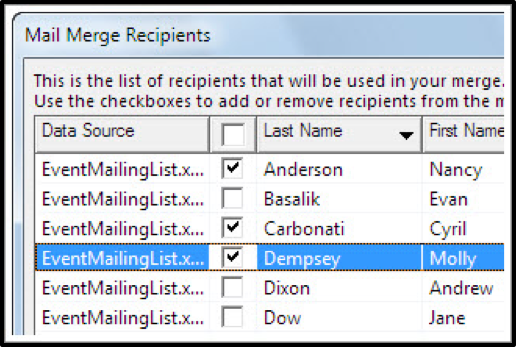
FieldNextIf, true ) // Or use SkipIf fieldįieldNextIf fieldSkipIf = ( FieldNextIf ) builder.
TABULAR STRUCTURE THAT MAIL MERGE REQUIRES HOW TO
The following code example shows how to compare two expressions with NextIf or SkipIf:įieldNextIf fieldNextIf = ( FieldNextIf ) builder. The following table shows the main difference between NextIf and SkipIf: Field NameĪspose.Words will merge the next data record into the current merge document, and all merge fields in the template that are after NextIf field will be replaced by values from the next data record rather than the current data record.Īspose.Words will merge the next data record into a new merge document.Īspose.Words will cancel the current merge document, move to the next data record in the data source, and start a new merge document.Īspose.Words will continue the current merge document. You can add SkipIf field to your template to exclude records that meet a certain criterion from a mail merge. NextIf field has the same functionality as Next field, but it skips to the next row only if the condition is met. You can use either NextIf field or SkipIf field if you want to compare two expressions ( right and left expressions) by some operator. Implement NextIf and SkipIf Fields to Compare Two Expressions It is used to display multiple records in one document. You can implement the Next field to merge the next data record into the current resulting merged document, instead of starting a new merged document. Implement Next field to Merge Data Records in Current Document Take a look at some mail merge rules that you can implement. You can set up a rule so that the letter could contain various data based on the different values in certain fields of your data source. For example, when you create an email or a letter to send to all of your customers. Using mail merge rules, you can set up content that can be changed quickly and avoid the need to generate multiple documents.Īspose.Words allows you to customize the mail merge based on rules that run when you perform the mail merge operation and control merging information. Set Rules for Mail Merge OperationsĪdding rules to your template allows you to make the workflow process more effective and flexible. This article will cover only a few properties and examples to show you how to use advanced features. Obtain Information About Template StructureĪspose.Words provides some additional mail merge properties and methods that allow you to perform further customization of the mail merge process either in simple mail merge or mail merge with regions.Īdvanced mail merge features include, but are not limited to, obtaining information about template structure before performing a mail merge operation, setting rules for a mail merge operation, and cleaning up during a mail merge operation.Implement NextIf and SkipIf Fields to Compare Two Expressions.Implement Next field to Merge Data Records in Current Document.Aspose.Total Product Family Aspose.Words Product Solution Aspose.PDF Product Solution Aspose.Cells Product Solution Aspose.Email Product Solution Aspose.Slides Product Solution Aspose.Imaging Product Solution Aspose.BarCode Product Solution Aspose.Diagram Product Solution Aspose.Tasks Product Solution Aspose.OCR Product Solution Aspose.Note Product Solution Aspose.CAD Product Solution Aspose.3D Product Solution Aspose.HTML Product Solution Aspose.GIS Product Solution Aspose.ZIP Product Solution Aspose.Page Product Solution Aspose.PSD Product Solution Aspose.OMR Product Solution Aspose.PUB Product Solution Aspose.SVG Product Solution Aspose.Finance Product Solution Aspose.Drawing Product Solution Aspose.Font Product Solution Aspose.TeX Product Solution


 0 kommentar(er)
0 kommentar(er)
